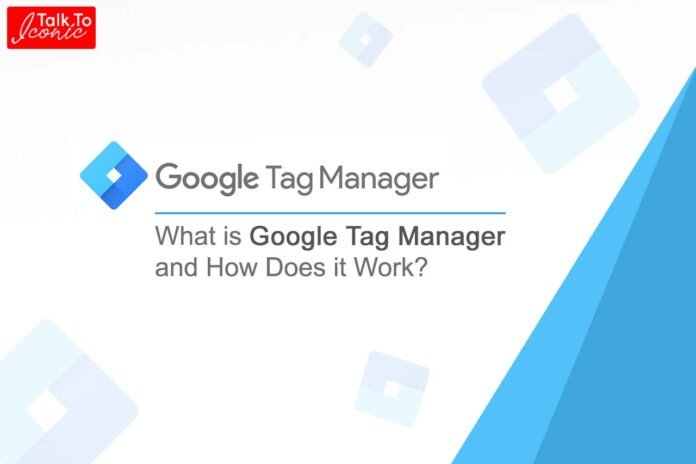In Digital Marketing, you will need to track metrics like traffic, events, or conversions to assess the outcomes of your actions. In order to measure what is happening on a technical level, you must install several tags or code snippets on your website. The process was complex in the past and required specialized technical assistance. Fortunately, Google Tag Manager makes it easier than ever to manage tags on your website. If you are new and want to know about the use of Google Tag Manager and how it works, for this read this article completely.
Related Post – How to read deleted WhatsApp messages on Android and recover them
What Is Google Tag Manager?
Any website or application can be tagged by Google Tag Manager to track traffic, perform analytics, and measure engagement. Marketers can easily link the measurement solutions they need to their sites using this solution since it is designed to be user-friendly and doesn’t require any specialized programming skills.
Advantages of Using Google Tag Manager
Manage Tags More Efficiently- To measure all aspects of your marketing strategy, you can add and modify tags with Google Tag Manager. Its design makes it easy and intuitive to make all the necessary adjustments.
Tag Management Errors can be Reduced- Having access to Google Tag Manager means you’ll be able to check tags for errors, load them quickly, and test in a pre-production environment. By doing so, you will be able to ensure that your website runs smoothly at all times.
Integrate Tags from Google and Third-Parties- With Google Tag Manager, you can choose from a wide range of pre-configured tag templates. Custom tags can be created if you’re unable to find a particular tag.
Collaborate with Team- Your team members can effectively collaborate when using Google Tag Manager’s work areas and access controls.
Related Post – Best Site To Buy Instagram Followers From These 5 Trusted Websites
Top Features of Google Tag Manager
Tag management is made easier with Google Tag Manager‘s many features. I’ve picked out some of the most beneficial ones for you.
1) Your site can be tagged in a completely customizable way with its tagging technology. The software has features including synchronous tag loading, pausing tags, excluding tags, and sequencing, along with the support for Accelerated Mobile Pages and mobile apps.
2) Not just IT teams, but marketers as well can benefit from this solution. In addition to an easy web interface, it provides a preview mode, search and auto-complete, version history, and work areas.
3) It enables marketing and web development teams to collaborate more securely and effectively by allowing you to control access levels. Multiple users and accounts can be supported simultaneously through this software and permissions are granted at the user level.
4) In addition to controlling when and how tags are triggered and collected, it provides a set of features to control data collection. Automated events can include clicks, form submissions, page views, and history changes.
5) Both measurement and marketing tags can be easily selected and implemented using the built-in templates provided by Google, as well as third parties.
6) For ease of managing advertising campaigns, it works with Google Ads and Campaign Manager.
7) Tag Manager APIs enable you to automate tag management and create customized solutions.
How to Set Up Google Tag Manager Step by Step
Among the most appealing features of Google Tag Manager is the ability to use it in a pre-production environment, so that you can test before launching pixels or tags. Here’s an overview of how the basic configuration of Google Tag Manager works, followed by a look at the pre-production environment.
Basic Configuration of Google Tag Manager
1) Go to Google Tag Manager and create your account. A Google account is required since the service is a Google product.
2) Monitor the website or application you want by creating a container. As its name implies, the container is a piece of code that you will install directly on your site and that will “contain” all the tags that will be used for measuring. Tag management becomes more flexible when you do this instead of having to implement each tag directly in the web header.
3) After you have been given a code, you will need to copy and paste it into every page on your website.
4) Click on the Chrome Tag Assistant once you have installed the container on your site. This container is currently empty as indicated by a yellow indicator.
5) Add a new tag by clicking on the option to add it on the Tag Manager screen. A pre-configured tag can be selected or you can insert any HTML or image tag. In this case, let’s assume you are adding the Universal Analytics tag, as that is usually the first to be implemented.
6) Click on Tag Settings, select Universal Analytics, and select the type of tracking you want, such as “page view” or “event.”
7) Choose an existing Google Analytics configuration variable or create a new one.
8) Choose the tag trigger by clicking on Activation. To create a new one, click the + icon or choose one of the ones already available.
9) In Tag Manager, click on the submit button in the right corner, create the first version of your container, and then publish it. Done!
Related Post – How To Create A Google Knowledge Panel
Environments in Google Tag Manager
In Google Tag Manager environments, changes you make to containers can be viewed in a test environment before being published to your site.
The majority of companies have an established release process with multiple environments, such as development, test, and production. A new version of the website is tested in an environment to make sure everything works correctly before it is launched online. You can also use Google Tag Manager‘s environments feature to test that all the tags in your container are working properly before deploying them. To do this, follow the steps below.
Configure the Test Environment in Google Tag Manager
Start by going to the administrator view and clicking Environments. There are already two default environments: Live (the one used by default) and Latest (the latest version of your container).
You can create an environment by clicking New, entering a name and URL, and clicking Create Environment. Then select Publish Now. Custom Environments should show the newly created environment.
You will find a list of available actions by clicking on Actions on the environment panel. To publish your changes, save and paste the code into your test website.
Test Your Tags
Once your custom environment has been created, you can create different versions of your container with the tags you want to test. Then, go to the Versions panel and follow these steps.
1) Choose the version you would like to publish in the test environment
2) Choose to Publish to
3) Select the test environment
4) Click on ‘publish’
In both the Latest and test environments, the selected version will have been applied if you refresh the version panel. Make sure your test site is working correctly by going to your container and checking the tags. Make sure that the production or “Live” site does not contain these tags.
Don’t worry about anything that goes wrong! As nothing has been published on your site yet, you will be able to make any necessary changes to your tags before they are finally published.
Publish Your Tags
You will be ready to publish the new tags once you have verified they work correctly in the test environment. Click on the version you just tested in the Versions panel, then click ‘Publish’ and select the environment. Now, the new version should be available in all environments. Make sure it works correctly, and you’re done! When things go wrong, it’s always possible to restore a previous version.
Related Post – 5 Top Digital Entrepreneurs Who Are Bringing The Modern Marketing Style To The Industry